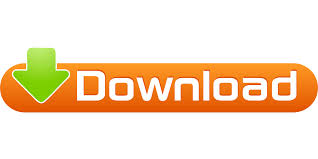

Back in the layers’ panel, make sure you have the levels adjustment layer selected, and then hold the shift key on your keyboard and select the snow layer. Step 18: You can now create more snow by adding a second layer of snow with bigger snowflakes. Step 17: Click on the white slider and drag it towards the left to brighten up the photo and the snow. Drag it for the snow to become sparser and realistic. On the left side, there is a bottom that allows you to adjust the snow. Step 16: To control the adjustment level is on the property panel. This will clip the layers and everything we will do with the adjustment will affect only the snow layer below it.
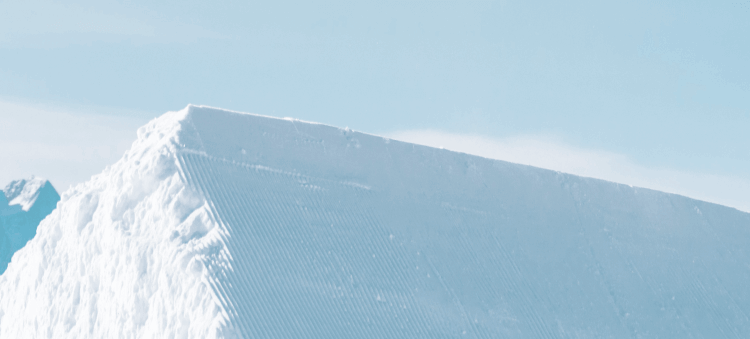
Click on the menu icon on your right side of the screen and choose the clipping mask from the menu. Choose levels from the list and a levels adjustment layer will appear. Go back to the Layers panel and click the new fill adjustment layer icon. Step 15: Then, reduce the amount of snow and break it at the same time. The distance menu controls how much motion is applied in the effect. Then, set the angle to where you want the snow to be falling. Step 14: To add blur, go up to the filters menu, choose blur, and then motion blur. Step 13: Go back to the Layers panel and change the blend mode from normal to screen. Click the checkmark on the options bar to accept the changes. This will set the height to 400% as well.

Step 12: Click on "Width" on the options bar, then change it to 400%. Go up to edit and choose transform and then scale. Step 11: At the moment, the background is still black, but you will fill it with more noise and will gradually fill it. Choose Gaussian and Monochromatic and press "OK". For up to "Filter" and choose "Add Noise". Step 9: Photoshop will present a black background now. Step 8: On the "Fill" box, change the contents to black. Step 7: Go to "Edit" on the menu bar at the top of your screen and choose "Fill". Step 6: Click on the name of the new layer and type "snow", then press "Enter". Step 5: A new layer will appear in the background of the first layer. Step 4: Click on the new layer icon at the bottom of the Layers panel. Step 3: Start by adding a new background above it. Step 2: On the background panel, you have a layers option. Step 1: Open Photoshop and add the photo that you want to edit. Get Your Winter Wonderland Pack in Filmstock. It also highlights the elements included in the Winter Wonderland Pack, like a snowman, a fire, and a tent. It shows people sliding in the snow and playing over a snowy sky. The Winter Wonderland pack lets you fly back to your childhood.

You can also get all of these packs with Filmora. You can get your videos on the next level by adding packs to your arsenal. Part 2: Level Up Your Videos with Snow Effect Video Packs Step 6: Press "File", then save and export to share your video. From there, you can change the speed and the distance of the effect. Step 5: To adjust the snow effect in your video, simply right-click on the video bar and open edit. Play and the snow effect should appear in your video. Step 4: Then, press "Snow Effect" and adjust the effect with the video. Step 3: On the bar above the video, click on "Filter". Step 2: Upload the video you want to add the effect on. With Wondershare Filmora, you can easily add the snow effect into your videos by following these simple steps:
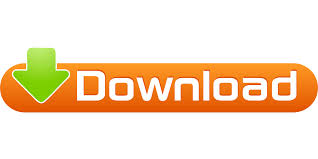

 0 kommentar(er)
0 kommentar(er)
